고정 헤더 영역
상세 컨텐츠
본문

Lenovo USB 2.0 UVC Camera - Driver Download Updating your drivers with Driver Alert can help your computer in a number of ways. From adding new functionality and improving performance, to fixing a major bug. Free lenovo usb2.0 uvc camera software download software at UpdateStar - 1,746,000 recognized programs - 5,228,000 known versions. It was originally introduced to Mac users in Mac OS 9. A Windows version has been available since the introduction of iTunes 7. Verify that Bluetooth is turned on. If you have a plug-in USB Bluetooth.
I have webcam (Lenovo EasyCamera and USB Video Device (External)) that doesn't detect my PC, but the device is enabled in Device Manager. Both of them are enabled. If I remove the other webcam it still doesn't work though. I have no idea what causes this, it works the last time I used this but after couple of weeks it doesn't work for some reason. Here's what it looks like on some programs that needed a webcam. EDIT When I open Windows Movie Maker Live and did some webcam thing, it worked!
But not on any software just on movie maker. Any solution for this stuff? Any help would be appreciated. Try to install the drivers from, then reboot. Create first a system restore point so you can undo the installation in case of problems.
If this doesn't work, in the thread it is said: the cam name is A4tech but its real name is Vimicro (zc0301plh).and here is the link where u can find the driver u need for 64 bit windows (vista /xp/2000) The given link was to the page. But as the listed drivers are rather old, verify the above by downloading and trying the, to see if your webcam is really Vimicro. Your problem might be the driver for the webcam. As it is harder to install drivers in windows 7 and 8 than in previous versions XP/98 due to the institution of Digital Driver Signature Enforcement, here's some step-by-step for you to go off of: I. Find the correct driver for your webcam on the internet (it is most likely free on Lenovo's website; however, you could use the driver install disc that most likely came with your webcam). Delete the current driver in Device Manager by following the instructions from as are listed below: Click Start, type Device Manager, and press Enter. Find and double-click the category of device whose driver you wish to uninstall (for example, the graphics card would be listed under Display Adapters).
Lenovo Usb 2.0 Uvc Camera Driver For Mac
Right-click the device, and click Uninstall. Windows will prompt you to confirm the device’s removal. Click OK to remove the driver. After the uninstallation is complete, reboot your computer as soon as possible.
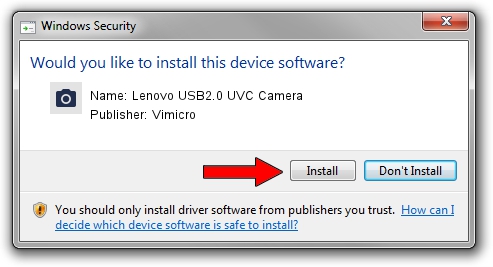
Follow the following instructions from as are listed below:. During boot-up, continuously press F8 to get to Advanced Boot Options. Note: On some systems, you need to first press F2 to go into Boot Menu, then press F8 to reach Advanced Boot Options. When the menu appears, use the DOWN arrow key to scroll to “Disable Driver Signature Enforcement.”. Press Enter. Continue the boot process. After your computer has completed the boot process, please install the drivers per the included instructions.
This is how to work around the Driver Signing Enforcement. Then install the driver once your computer has loaded (Note: You must install the driver right after this process. If you do not, you will have to do it all over again.) Hope this helps!

(If it does, accept this as the answer to your question. I had a similar problem and literally everything:. I even did a system restore, rolled back some windows updates, did a hardware troubleshoot and all of that. I checked the device manager for imaging devices and it was blank. I even tried viewing hidden devices and nothing was detected.
Now, a lot of people will recommend UNINSTALLING the driver in safe mode. Here's what you do instead. Boot in safe mode. You can do this by pressing down the shift key and clicking the restart option in the start menu. When you are in safe mode, open device manager. You will be able to view imaging devices (VOILA!!!).
Expand and right click on your camera. Select Properties.
Go to the Driver Tab and click on Driver Details. Now, make a folder in your Documents and copy paste ALL of the Driver files from their original locations in this folder. Make sure you copy the locations they are supposed to be in as well.

Now when you start up in normal mode, go to these locations and CHECK if the driver files exist. My guess is that at least one of them will be missing. Now, copy paste them from the backup you created in Documents in safe mode. You should now be able to see the imaging devices even in normal mode.
By Filed under: With broadband internet widely available, many PC users are actively using their webcams for video chatting and online meetings. Not only does the increased bandwidth facilitate the use of video over the internet, improved webcams and better video compression also help a lot. But if your hardware is not working as it should be, a webcam is not much fun.
So dealing with webcam problems can be a necessary evil. Webcam problems often simply mean there is no image to be seen, but in other cases you might actually get an error message or will not be able to select the webcam as the video source in your programs. In Windows Live Messenger for example, you might get webcam error 0x8a70013, indicating a problem with the webcam device. Steps to solve the webcam problems One of the very first step is of course to check your webcam connection.
Most webcams use the USB port to connect to the PC, so check if your USB cable is properly plugged. For build-in webcams this steps does of course not apply. Many new laptops have a build-in webcam. Also try connecting your webcam directly to your PC instead of through a USB hub (if you are using one). But don’t forget to check if you need to manually activate your webam. In most cases the webcam will be automatically activated by software that can use the webcam, but for some computer brands it is necessary to press a certain key-combination to activate the webcam (it will be a Function key, either with Alt or Ctrl or the Fn key, but check the laptop manual for details). Some known key combinations: + (Alienware laptop webcams) + (Packard Bell laptops, MSI laptops, Lenovo laptops) + (Neo laptops) The next thing is to do is to check your Windows Device Manager and see if all hardware is recognized and installed properly.
Use the Scan for hardware changes in the Action menu to make sure Windows lists all available hardware devices. It might be that the hardware is recognized as a camera, but the right drivers are not installed.
The yellow explanation mark will indicate a problem. In either case you can try to update the drivers. Right-click the device, and in the popup menu select Update Driver Software. Then follow the instructions on screen, but make sure you allow Windows to search the web for updated drivers. In case no driver for the webcam can be found, you can try a that scans your PC for installed hardware and allows you to. If this fails, the next step would be to uninstall the software that came with your webcam.
Use the Add or Remove Programs feature in the Control Panel. If that does not work you can use a.
After uninstalling the software, restart your PC and then reinstall the webcam software. In most cases this will solve the problems. Depending on the software, you might need to unplug your webcam during the software installation. For many HP systems you need to install the, which can be downloaded from the HP site (for Windows 7 and Windows 8).
If the drivers and webcam software are correctly installed, and you still cannot see any video, there can be a problem with the program settings. Most chat and meeting software have a configuration option to select the video source for the webcam feature. If you have multiple devices that qualify for video, you might need to select your webcam device as the source for the webcam feature in that program. Some webcams and programs require additional software, although that should be installed with the webcam if things are right.
But is does not harm to check if your, and software are installed and up to date. But certainly check your DirectX software, since all video applications, including webcams, use DirectX for video processing.
Try downloading the latest DirectX version and install it (Windows XP: – Windows Vista: – Windows 7: – Windows 8: DirectX 11.2 is only available through the Windows Update function). Lastly, if your webcam’s image is not sharp, check to see if it has a focus ring.
A blurry image can sometimes simply mean the webcam is not in focus. Adjusting the focus through the ring can solve that problem. Other picture quality problems with webcams can be addressed by changing the video capture properties for the webcam.
Most programs that can use a webcam will have an option to access the properties of the video source, which will bring up the video capture properties window. Do keep in mind that not all settings will be enabled depending on the webcam and the webcam driver installed on your computer. In the example you can see that some settings are disabled. The example shows the video capture properties for an Acer Crystal Eye webcam. I’m using a Lenovo b560 laptop Win7 x64 Home Premium & it came with a built in webcam. Recently I’ve had some problems with the webcam not working at all & have had to un-install/re-install probably a dozen or so times it’s getting really frustrating! I don’t use my webcam alot but would like to be able to in Skype/etc whenever I want to talk to family & friends.
I have done everything you’ve said to here ^^ & still nada:/ what am I doing wrong? Any help would be greatly appreciated & thank you in advance.
@Robinhood – What picture libraries do you mean? Your own local library or do you mean online libraries? For online libraries there are free ones and commercial ones. For the commercial ones you will need to purchase the images and download the image after that. For free online libraries, in general there is a download function. If not, try right-clicking the picture and use the Save as image option.
Once you have a local copy of the image, you can upload it to your website through a hosting file manager or FTP.





